We wish these students the best and can only hope it is a one time performance!
Now, on to some exciting news! Cast for Education is now ready to be used in your classrooms! I will pause to allow this to sink in...
No? That Gif (it should be noted that I don't care what the inventor of GIF's says, it should NOT be pronounced like the peanut butter!) doesn't do it for you? It doesn't quite capture your excitement? Try this one...
Now that we have accurately captured your excitement, let's talk about how and why you may want to utilize Cast for Education. Cast is going to give your students the ability to wirelessly share their Chromebook screen onto your own screen. Assuming that you have your laptop/Chromebook connected to your projector, your students will easily be able to share their screen with the class. Not only will this functionality streamline the process of student presentations but more importantly, it is a nice addition to the collaborative learning experience! Now, with the touch of a button, students can share what they have discovered or been working on with their fellow classmates!
 Setting up and using Cast for Education has been made user-friendly but did require the setup and use of Google Classroom. Fortunately, utilizing Hapara Teacher Dashboard, we were able to discover a work around that streamlines the setup process and removes the need for a teacher to setup an account with Google Classroom! So why don't we get everyone setup and ready to start casting?! 1. On your Chromebook, begin by opening the app named "Cast for Education." To do this, click on the circle icon located in the lower left of your screen and if you don't see the "Cast for Education" app listed, select "All Apps," find and then click on "Cast for Education." We have recently pushed the app to each teacher's Chromebook, but if you cannot locate the app, try doing a restart of your device. Once the app has been located and clicked, this will launch the app allowing for further setup.
Setting up and using Cast for Education has been made user-friendly but did require the setup and use of Google Classroom. Fortunately, utilizing Hapara Teacher Dashboard, we were able to discover a work around that streamlines the setup process and removes the need for a teacher to setup an account with Google Classroom! So why don't we get everyone setup and ready to start casting?! 1. On your Chromebook, begin by opening the app named "Cast for Education." To do this, click on the circle icon located in the lower left of your screen and if you don't see the "Cast for Education" app listed, select "All Apps," find and then click on "Cast for Education." We have recently pushed the app to each teacher's Chromebook, but if you cannot locate the app, try doing a restart of your device. Once the app has been located and clicked, this will launch the app allowing for further setup. |
| Image 1 |
3. Once back at the main Cast page, click on the blue "Share" icon located next to the "Settings" icon. For another user (in most cases a student) to "cast" their screen to yours, you first need to enter an email address and decide what level of permission the user is allowed. Fortunately, we have a work-around that removes the need for you to enter each student's email address! (See Image 3)
 |
| Image 2 |
 |
| Image 3 |
6. Once you have entered the email address and selected a permission setting, click on the grey "Add" button. Please repeat these directions for any additional classes that you would like to have the ability to cast to your screen. (See Image 3)
7. After you have entered the class email addresses for all the courses that you would like to have the cast ability, click on the "save" button. That's it! You are now ready for your students to cast to your screen! (See Image 3)
Remember, you can always go back into the share settings and adjust share rights and permissions if needed. If you would prefer a video tutorial on the topic, please watch the video below.
For anyone interested, the Inspirational Education Video of the Week on the Instructional Tech website has been updated. This week's talk features Tom Rademacher speaking about how he changed the nature of his assessments and content so that what he delivered in the classroom would pass the "Google Test." Enjoy, and as always, feel free to contact me for any additional support or questions!
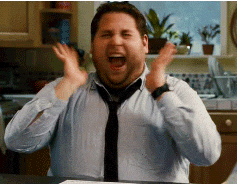
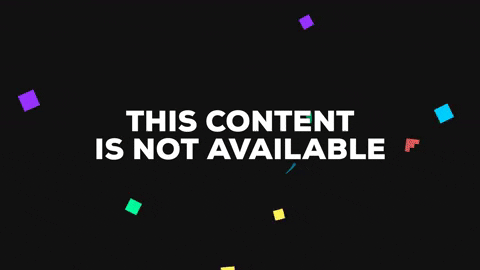
No comments:
Post a Comment