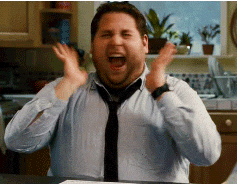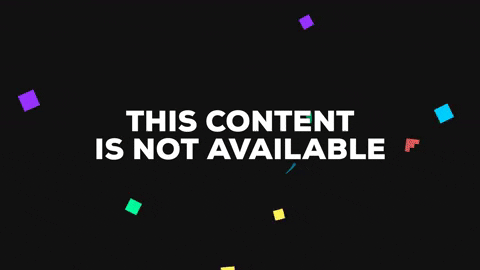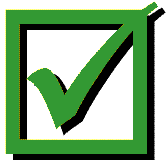One of my favorite aspects of education is the adventure of it all. The journey of the learning process is often filled with twists and turns that require the journey's leader to have a plan. While the leader knows the destination, he or she must also be prepared to make adjustments when unexpected roadblocks occur.
 It is with this in mind that I introduce our first guest blogger of the school year. Over the past two years at Resurrection, with learning objectives always at the forefront, Nicole McGrath has consistently stepped out of her comfort zone in an effort to produce creative, engaging and meaningful experiences for her students. I sincerely believe that students take risks when they see teachers take risks. Nicole's example is a constant reminder to her students not to be afraid of failure or taking risks, and that learning occurs through that very process.
It is with this in mind that I introduce our first guest blogger of the school year. Over the past two years at Resurrection, with learning objectives always at the forefront, Nicole McGrath has consistently stepped out of her comfort zone in an effort to produce creative, engaging and meaningful experiences for her students. I sincerely believe that students take risks when they see teachers take risks. Nicole's example is a constant reminder to her students not to be afraid of failure or taking risks, and that learning occurs through that very process.Before I turn it over to Nicole's insightful words, let me mention that I would like to continue this process of occasional guest blogs that reflect on all of the terrific things that are happening in this building. John Dewey tells us that, "we do not learn from experience. We learn from reflecting on experience." I have always taken this approach with my own educational experiences and my hope is that both writer and reader benefit from sharing with each other our successes and failures in the classroom. I encourage any teacher who may be interested in sharing to contact me and we will make you our guest blogger for the week! With that said, let us enjoy, learn and reflect on Nicole's words...
Guest Blogger: Nicole McGrath
BreakoutEDU Experience
 It is amazing how using the learn-one-new-thing-at-a-time philosophy has resulted in one of the best lessons I have ever taught. Teaching British Literature to sophomore honors students is challenging even on the good days. The content is tough, the language seems foreign, and some find it “boring” (unimaginable, I know). When Joe introduced the Breakout concept to us, I immediately decided it would be my first tech challenge of the year.
It is amazing how using the learn-one-new-thing-at-a-time philosophy has resulted in one of the best lessons I have ever taught. Teaching British Literature to sophomore honors students is challenging even on the good days. The content is tough, the language seems foreign, and some find it “boring” (unimaginable, I know). When Joe introduced the Breakout concept to us, I immediately decided it would be my first tech challenge of the year.  If you are thinking about trying one, GO FOR IT! Who does not like a lesson where failure is a Win? The biggest challenges for me were in giving as little guidance as possible and finding ways to take a “wordy” subject and turn it into numbers (Science and math teachers, BreakoutEdu is made for you). I am a teacher; I am suppose to give them all the information and then assess if they “Got it”. Setting them loose to discover the Anglo-Saxon time period was probably harder on me than them. It was hours of work, and rework, and rework again, but so worth it. The biggest lesson I learned was that they can do it. We have taught them well, and they are able to research, use trial and error, and work together as a team to find information on their own. I really think that with this tool you have to believe nothing is too hard.
If you are thinking about trying one, GO FOR IT! Who does not like a lesson where failure is a Win? The biggest challenges for me were in giving as little guidance as possible and finding ways to take a “wordy” subject and turn it into numbers (Science and math teachers, BreakoutEdu is made for you). I am a teacher; I am suppose to give them all the information and then assess if they “Got it”. Setting them loose to discover the Anglo-Saxon time period was probably harder on me than them. It was hours of work, and rework, and rework again, but so worth it. The biggest lesson I learned was that they can do it. We have taught them well, and they are able to research, use trial and error, and work together as a team to find information on their own. I really think that with this tool you have to believe nothing is too hard. I know they learned a lot about the background of Beowulf, but I think I learned more. Letting them go, be loud, be stressed, yell, complain, laugh and drive their own learning was amazing. Trial and error became a valuable part of the lesson. I saw a group of some of the most intelligent girls in the sophomore class shut down because they could not find a way to work together and were so flustered by not getting the correct responses right away that they stopped using common sense. Not one group brokeout – not one! Every single girl failed, but it was a win. Hearing girls say it was the best class ever and seeing them discover how to learn on their own while they run around the library (some were reading those things on the shelves with all of the words) was a total WIN! So, fast forward a couple of centuries and, in the spring, Jane Austen and I will tackle another Breakout, and this time I’ll try another tech challenge by making my own website to go with it. No doubt I’ll be making my notes on typing paper, if you want to join me.
I know they learned a lot about the background of Beowulf, but I think I learned more. Letting them go, be loud, be stressed, yell, complain, laugh and drive their own learning was amazing. Trial and error became a valuable part of the lesson. I saw a group of some of the most intelligent girls in the sophomore class shut down because they could not find a way to work together and were so flustered by not getting the correct responses right away that they stopped using common sense. Not one group brokeout – not one! Every single girl failed, but it was a win. Hearing girls say it was the best class ever and seeing them discover how to learn on their own while they run around the library (some were reading those things on the shelves with all of the words) was a total WIN! So, fast forward a couple of centuries and, in the spring, Jane Austen and I will tackle another Breakout, and this time I’ll try another tech challenge by making my own website to go with it. No doubt I’ll be making my notes on typing paper, if you want to join me.NOTE: A special thank you to Nicole for taking the time to guest blog. Additionally, if you are interested in doing a breakout, please visit the Breakout Edu section of our Instruction Tech webpage.