It's electric in the air! Can you feel it?!
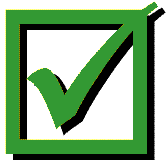 They Call This...The Beginning of the Year Checklist!
They Call This...The Beginning of the Year Checklist!Excited. Anxious. Maybe a little stressed. The beginning of the year can make us feel a number of different emotions but there really is nothing like that moment when students walk into your classroom on the first day. Enjoy those moments. With that said, let's get right to it! Here are a few items to consider before those students walk in on day one.
Setting Up Your New Courses in Schoology
Anytime I have to do something once a year, you can expect that I have forgotten how to do it. Remember, regarding the setup of new courses in Schoology, you have two options:
1. Copy a previously used course - Go into your archived courses (Courses --> See All --> Archived), click on the gear icon located next to the course name and click "Copy Section". From there, simply make small changes (clicking on the 2016-17 School Year under "Grading Period") and you are ready to go. All the previous student information will be gone, but your materials, assignments, assessments, etc. will still be there!
2. Create a new course from scratch - To do this, simply select "Courses" and then "Create". This will give you a blank template to work with. (Again, don't forget to select 2016-17 School Year under "Grading Period.") Once your course has been created, you will need to either import materials, resources, etc. from your "Personal Resources" or add them into the course via the "Add Materials" button.
Reminder: Each year in July, your courses are auto-archived. Never delete a course because they hold important resources and student submissions/grades. You always have access to previous courses to recover any information and/or resources.
Tip: Schoology has a number of resources to help teachers get started on the right foot during the start of the new school year. You can find articles, walk throughs and tutorial videos to help with "Back to School" on our new Instructional Technology website. Check it out HERE!
Consider: Effective blended learning use of Schoology requires us to take some time to consider how we our designing, structuring and organizing our Schoology courses. While more discussion and training will be provided in this regard, please read the following article to get an idea of how you can go about organizing your courses to help your students navigate your course and maximize learning.
7 Simple Ways to Set Up Your Courses in an LMS
NEW FEATURE ALERT: Schoology's Google Integration
On Tuesday, each of you were introduced to the new Google Integration feature that Schoology recently added. This feature is sure to clean up your digital workflow and will allow you to use the features that you love with Google and Schoology together! Please now that when you first use this new function, Schoology will create a folder in your Google Drive labeled "Schoology Google Drive Assignments". All of your students Google work will go into this folder, organized by class. This will all be done on Schoology and Google's end. On my end, I will be looking into some of the details concerning collaborative work with the new feature. In the meantime, if you would like a full tutorial on how to use the new function, please watch the video below.
Hapara Teacher Dashboard
Our friends at Hapara continue to make improvements to the Teacher Dashboard. Here are a few things to consider as you begin the new year.
- Adding/Removing Students: Occasionally you may notice that a student is missing from your course or a student has switched classes and remains in your Hapara course. Hapara has made it simple to manually make the necessary changes. To add a student, simply click on the "Class Info" tab located at the top of the screen. From there, select "Add New" under the "Learners" section and type in the email address of the student to be added (i.e. rresite20@students.reshs.org). To remove a student, check the box located next to their name and click on "Remove". To view a tutorial video on this process, please click HERE (located at the bottom of the page).
- Seminar: New to your Dashboard this year, you will find your seminar course is now listed. Some teachers had mentioned that it would be helpful to be able to view their seminar students screen, ensuring they were using their time productively. Enjoy...and sorry to students for ruining seminar.
* If you find an error in Hapara, either a missing course and/or you have been assigned incorrect courses, please email me so that I can make the necessary changes.

No comments:
Post a Comment